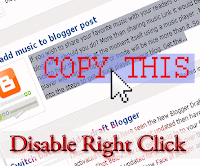Have you wondered where your files have gone from your USB Drive
without deleting them? Are you searching for your files saved on your
Pendrive? Well, if you are facing the same problem, you are in a big
trouble. Your USB Drive or Pendrive got affected by virus. Basically,
this thing happened only due to viruses. USB Drives are the very first
thing to spread viruses from one PC to the another. Just because of
that, you won’t be able to view your saved files and folders from your
Pendrives and USB Drives. To get all of your files back, you have to get
rid of that virus. If you got stuck with the same problem, you have to
follow the below given tutorial. How to show hidden files & folders in USB Drive, is very well explained in the following tutorial. Useful details are as follows!

Basically there are plenty of ways to see hidden files and folders from your USB Drive, however, your Pendrive got affected by Virus and for that you have to remove that particular virus from your pendrive to see your saved files and folders, which are being hidden by Virus. To remove this virus and see all of your files, you just need to follow the below steps.
The very first thing you need to do is insert your Pendrive or USB Drive into a USB port of your PC.
Step 2 :
Once your device get recognised, go to My Computer and see the assigned letter to your Pendrive. It could either be F drive or E Drive or something else, you have to remember it for a while.
Step 3 :
Now, open Command Prompt Window of your PC. To do so, go to your Start Menu and hit the Run option. In run box, enter cmd and hit the enter button. This way you can get the command prompt window displayed on your screen.
Step 4 :
After this, you should see a cursor on your Command Prompt to enter our text. Here you have to enter the Pendrive’s drive letter. If your USB Drive is showed as drive J enter J and hit the enter button.
Step 5 :
After this, you have to manually type in the folder or file’s name is being missed or hidden. You have to navigate to that particular file or folder. If you don’t know the exact way of doing this, type in CD in capital letters and hit the enter button. There you can see a list of all the files from which you have to select the missing files.
Step 6 :
For example if a folder named tekplz is being missed from the drive, you have to type in the following command into the command prompt window. Make sure to type the exact letters including all the given actions.
attrib “tekplz” – h
After typing the above command, hit the Enter button.
Step 7 :
You’re done! You have successfully removed the actual virus from your USB Drive. You can get the access of that particular file or folder which was missed from your drive. To do so, follow the below path.
My Computer>> Go to your USB Drive>> Click on to the Drive>> tekplz
See, this is how you actually can get all of your hidden files and
folders from your USB Drive. If you are from a non tech background, you
can ask for any technical person’s help who can follow the above given
steps from your Windows PC.
The next way to unhide manually hidden files is from your own Windows PC. Windows allows you to hide particular files and folders from your drive so that no once can see those files and folders easily. If you don’t know the way of unhide or hiding the files, follow the below path.
Go to Organize option, which can be found under the address bar and then click on to the View option. You would see a new Window with a number of different options. There you would have two different options with radio button. Here you can select a proper button whether to hide the files or to unhide them. You can easily make changes to the files right from here instantly!
What’s your take? Did you find it a helpful tutorial? Do let us know your views and opinions on the above tutorial. If you know any other way to see hidden files or to remove virus from Pendrive, do share your thoughts and experiences with us. Meanwhile, if you have any other questions or queries or any doubts, kindly put your words as a comment below the comment section. We would like to interact with you regarding the tutorial. Your feedback and suggestions are always welcomed!

Basically there are plenty of ways to see hidden files and folders from your USB Drive, however, your Pendrive got affected by Virus and for that you have to remove that particular virus from your pendrive to see your saved files and folders, which are being hidden by Virus. To remove this virus and see all of your files, you just need to follow the below steps.
How To Show Hidden Files & Folders in USB Drive / Pendrive (Virus Removal)
Step 1 :The very first thing you need to do is insert your Pendrive or USB Drive into a USB port of your PC.
Step 2 :
Once your device get recognised, go to My Computer and see the assigned letter to your Pendrive. It could either be F drive or E Drive or something else, you have to remember it for a while.
Step 3 :
Now, open Command Prompt Window of your PC. To do so, go to your Start Menu and hit the Run option. In run box, enter cmd and hit the enter button. This way you can get the command prompt window displayed on your screen.
Step 4 :
After this, you should see a cursor on your Command Prompt to enter our text. Here you have to enter the Pendrive’s drive letter. If your USB Drive is showed as drive J enter J and hit the enter button.
Step 5 :
After this, you have to manually type in the folder or file’s name is being missed or hidden. You have to navigate to that particular file or folder. If you don’t know the exact way of doing this, type in CD in capital letters and hit the enter button. There you can see a list of all the files from which you have to select the missing files.
Step 6 :
For example if a folder named tekplz is being missed from the drive, you have to type in the following command into the command prompt window. Make sure to type the exact letters including all the given actions.
attrib “tekplz” – h
After typing the above command, hit the Enter button.
Step 7 :
You’re done! You have successfully removed the actual virus from your USB Drive. You can get the access of that particular file or folder which was missed from your drive. To do so, follow the below path.
My Computer>> Go to your USB Drive>> Click on to the Drive>> tekplz
The next way to unhide manually hidden files is from your own Windows PC. Windows allows you to hide particular files and folders from your drive so that no once can see those files and folders easily. If you don’t know the way of unhide or hiding the files, follow the below path.
Go to Organize option, which can be found under the address bar and then click on to the View option. You would see a new Window with a number of different options. There you would have two different options with radio button. Here you can select a proper button whether to hide the files or to unhide them. You can easily make changes to the files right from here instantly!
What’s your take? Did you find it a helpful tutorial? Do let us know your views and opinions on the above tutorial. If you know any other way to see hidden files or to remove virus from Pendrive, do share your thoughts and experiences with us. Meanwhile, if you have any other questions or queries or any doubts, kindly put your words as a comment below the comment section. We would like to interact with you regarding the tutorial. Your feedback and suggestions are always welcomed!